Saat ini aplikasi raport merupakan hal penting bagi sebuah sekolah untuk
mengolah nilai dan mencetak raport. Pada kesempatan ini saya akan share
tentang
Aplikasi Erapor SD Berbasis Web.
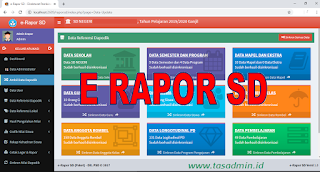 |
| tampilan erapor sd |
[Daftar Isi]
Aplikasi E-Rapor SD
Ketika tulisan ini dibuat, kami belum menemukan info resmi rilis
aplikasi ini, namun sudah ada yang share melalui webisite/blog pribadi.
Menurut postingan facebook yang pernah kami baca, dibeberapa daerah pada
awal tahun pelajaran juga sudah ada sosialisasi tentang aplikasi
eraport ini. Dari meta data file, installasi, dan panduan aplikasi ini,
diperoleh beberapa informasi mengenai aplikasi E-raport Jenjang SD.
- Aplikasi Erapor Berbasis Web
- Dari Kementrian Pendidikan dan Kebudayaan Ditjen SD
- Aplikasi Terintegrasi dengan Dapodik
- Data awal mengambil dari aplikasi dapodik
- Aplikasi ini bersifat gratis
Panduan Menggunakan Aplikasi E-Rapor SD
Alur Data e-Rapor dari dan Ke Dapodik
- Data Master Seperti Sekolah, Peserta Didik (PD) atau siswa , PTK
atau Guru, Rombel atau Kelas, Pembelajaran. dan ekstra kurikuler diambil
dari aplikasi dapodik.
- Nilai Akhir dari aplikasi eraport dikirim ke Dapodik.
- Aplikasi Dapodik mengirimkan nilai ke server dapodik Pusat
Cara Menggunakan Erapor SD
Kami posting beberapa point penting ketika menggunakan aplikasi ini.
Secara umum masing-masing akun mempunyai peran sendiri pada aplikasi
eraport, yaitu Admin, Guru, dan Wali.
- Tugas Admin di awal semester: Ambil Data - Generate User -
Input KKM, selama 1 semester: Monitor di akhir semester: Cetak Raport -
Kirim Data - Backup Data
- Tugas Guru diawal semester: Maping KD - Merencanakan
Penilaian, selama 1 semester: Input Nilai - Kirim Nilai, di akhir
semester: Susun Deskripsi
- Tugas Wali Kelas: Input Absensi, Deskripsi Sikap, Cetak Rapor
- Alur kerja Admin: Instal aplikasi --- Login ---- Tambah Admin
---- Ambil Data Dapodik ---- Generate User --- Edit Data Sekolah ---
Meringkas Nama Mupel --- Mapping Mupel ---- Input KKM ---- Tambah/Edit
Butir Sikap ---- Input Tanggal Rapor ---- Cetak Leger dan Raport ----
Input USBN ---- Kirim Nilai ke Dapodik ---- Backup dan Restore Data
- Alur Kerja Guru Mata Pelajaran: Login --- Ubah Password ---
Maping KD --- Perencanaan Penilaian --- Download Format Impor --- Input
Nilai Pengetahuan --- Input Nilai Keterampilan --- Input Nilai Sikap ---
Proses Deskripsi --- Kirim Nilai Akhir --- Lihat Pengolahan Nilai
- Alur Kerja Wali Kelas: Login --- Ubah Password --- Input
Kehadiran --- Input Nilai Ekstrakurikuler --- Input Prestasi ---- Input
Catatan Wali Kelas ---- Input Kesehatan ---- Proses Deskripsi Sikap ---
Cetak Raport --- Cetak Leger.
- Menu Login, Nama Pengguna: admin, Kata Sandi / passwordnya: admin123456
- Menu Generate User untuk membuat user id dan password. User Guru: NIP atau nama guru dengan huruf kecil semua maksimal 18 karakter. Paswordnya: 123456. User Wali Kelas: Nama Kelas+Semester
- Menu KKM Mata Pelajaran, KKM Mapel harus diisi setiap awal
semester untuk seluruh mata Pelajaran dan Seluruh Tingkat. Interval
Predikat akan terisi secara otomatis jika KKM telah diisikan.
- Menu Butir Sikap, untuk mengdit dan menambah butir nilai sikap yang akan dikembangkan dan dinilai oleh satuan pendidikan.
- Menu Bobot PH, PTS, dan PAS untuk mengisi Bobot Penilaian Harian, PTS, dan PAS.
- Menu Maping KD, Meni ini digunakan untuk maping KD setiap semester.
- Menu Perencanaan Penilaian, Input Nilai Pengetahuan akan tampil
sesuai dengan Rencana Penilaian yang sudah disusun oleh Guru (Banyaknnya
penilaian, KD yang dinilai, mupun teknik penilaian yang dilakukan).
- Menu Input Nilai Pengetahuan, Input Nilai Pengetauan akan tampil sesuai dengan Rencana Penilaian yang sudah disusun oleh Guru.
- Menu Download Format Impor, Untuk download format nilai pengetahuan,
keterampilan, sikap spiritual, sikap sosial, nilai PTS, maupun nilai
PAS dalam bentuk Excel agar dapat dikerjakan secara offline
- Input Nilai Sikap Spiritual akan tampil sesuai dengan Rencana
Penilaian Sikap Spiritual yang disusun oleh Guru (Banyaknya Butir Sikap
yang akan dinilai oleh guru).
- Menu Proses Deskripsi, Menu ini untuk membuat deskripsi
pencapaian Kompetensi siswa seuai dengan Perolehan Nilai Kompetensi,
meskipun nilai akhir sama belum tentu deskripsinya sama (Sebelah kiri
deskripsi yang dibuat otomayis oleh aplikasi, yang sebelah kakan dapat
diedit oleh guru. (Yang akan tercetak di raport adalah yang sebelah kanan).
- Menu kirim nilai akhir, untuk mengirim hasil pengolahan nilai akhir adar dapat dibuat raport dan dapat di baca orang lain.
- Menu Lihat Pengolahan Nilai, menu ini merupakan fasilitas agar guru dapat melihat nilai masing-masing KD
- Menu Proses Deskripsi Sikap Menu ini digunakan untuk
menuliskan deskripsi sikap berdasarkan pengamatan dan informasi guru
lain. Kolom sebelah kiri merupakan rekap hasil penilaian sikap oleh
guru, kolom sebelah kakan dapat diedit oleh wali.
Kelebihan Dan Kekurangan Aplikasi E-Rapor SD
Kelebihan dan kekurangan fitur aplikasi erapor SD ini hanya sebatas
sudut pandang saya pribadi dengan pekerjaan murni operator sekolah, Anda
dapat disangkan dan memperdebatkan ini pada kotak komentar blog.
Kelebihan Aplikasi E-Raport SD.
- Aplikasi ini canggih dan mutkhakir karena berbais web dan
databasenya bisa mengambil langsung dan melakukan koneksi data dengan
dapodik.
- Alur pengentrian dan pengolahan nilai sesuai alur yang ada pada buku panduan penilaian kurikulum 2013 jenjang SD Revisi 2018
Kekurangan Aplikasi Erapor SD
Hmmm kalau yang ini sih bisa dibilang kekurangann aplikasi, tapi hanya kekurangan sarana prasara dan sdm.
- Aplikasi akan berjalan lemot/lamban loading pada laptop dibawah atau masih sama dengan spesifikasi minimal laptop dalam juknis bos.
- Harus terinstal pada laptop aplikasi dapodik, sehingga jika ada guru
yang mau entri laptop dapodik (yang terinstal aplikasi raport) harus
selalu on/hidup.
- Jika belum familiar apalagi belum pernah mempelajari panduan penilaian SD akan nampak ribet sekali.
- Idealnya aplikasi sudah mulai dikerjakan pada awal tahun pelajaran dan entri nilai secara berkala.
Download Aplikasi E-Raport SD.
Kami menyarankan untuk tidak langsung menggunakan aplikasi ini sebelum
ada perintah dari pimpinan Anda (ngaya sitik hehe) atau ada info resmi,
silahkan download dan pelajari dahulu aplikasi ini.
*
Aplikasi E-Raport SD Versi 1.0 (
download)
Mungkin Anda juga tertarik untuk mendownload aplikasi raport SD versi excel:
disini
INFO PENGGUNAAN RESMI APLIKASI ERAPOR SD
Untuk penggunaan resmi aplikasi ini sudah ada surat resminya dari
Direktorat Jenderal Pendidikan Dasar dan Menengah tanggal 14 November
2019 nomor 2372/D2/TU/2019 yang ditujukan Yth. Kepala Dinas Pendidikan
Kabupaten/Kota Seluruh Indonesia
Direktorat Pembinaan Sekolah Dasar, Dierktorat Jenderal Pendidikan Dasar
dan Menegah pada tahun 2019 telah mengembangkan aplikasi untuk
pegelolaan penilaian di Sekolah Dasar dengan nama e-Rapor SD.
Pengembangan aplikasi tersebut bertujuan untuk menfasilitasi pendidik
dan satuan pendidikan dalam merencanakan, mengolah, dan melaporkan hasil
berlajar peserta didik sebagaimana tertuan dalam Peraturan Menteri
Pendidikan dan Kebudayaan Nomor 23 Tahun 2016 tentang Standar Pendilaian
Pendidikan
Aplikasi e-Rapor SD telah diujicobakan pada bulan Juli 2019
dengan melibatkan LPMP, Pusat Teknologi dan Komunikasi Kemdikbud, dan
praktisi pendidikan. Selanjutnya aplikati tersebut pada bulan Agustus
2019 telah disosialisasikan kepada 68 Kabupaten/kota di 34 provinsi
masing-masing sebaganyak 15 SD dengan sasaran sebanyak 1.020 SD (daftar
68 lokasi sosialisasi e-Rapor SD pada Lampiran 1). Menindaklanjuti
sosialisasi tersebut, Direktorat Pembinaan SD telah meluncurkan
Penggunaan aplikasi
e-Rapor SD versi V.1.0 . pada tanggal 15
Oktober 2019 di Hotel Mecure Suraya oleh Plt. Direktur Jenderal
Pendidikan Dasar dan Menengah bersamaan dengan pembukaan kegiatan Lomba
Budaya Mutu SD. Berkaitan dengan hal tersebut kami sampaikan bahwa:
- Aplikasi e-Rapor SD versi V.1.0 tahun 2019 dapat digunakan oleh SD sejak tanggal peluncuran;
- Keunggulan aplikasi e-Rapor SD versi V.1.0. adalah sudah terintegrasi dengan Dapodik.
- Penggunaan aplikasi e-Rapor SD versi V.1.0 di SD dilaukan secara
bertahap sesuai dengan kesiapan suberdaya manusia dan infrastruktur
pendukung penggunaan e-Rapor SD versi V.1.0 dan diharapkan pada tahun
pelajaran 2022/2023 seluruh SD sudah menggunakan e-Rapor;
- Direktorat Pembinaan SD telah melatih Tim Fasilitator e-Rapor SD
dari unsur Direktorat Pembinaan SD, LPMP, Pustekom Kemdikbud, dan
praktisi pendidikan sebagaimana pada Lampiran 2;
- Aplikasi e-Rapor SD versi V.1.o tahun 2019 berserta panduan pengoperasiaanya dapat diunduh di: bit.ly/aplikasi_erapor_sd_2019
Sehubungan dengan lah tersebut, kami mohon bantuan Saudara untuk
memprogramkan, mensosialisasikan dan memfasilitasi penggunaan aplikasi
e-Raport SD tersebut kepada seluruh SD. Informasi lebih lanjut mengenai
e-Rapor SD dapat menghubungi *********** (**********) dan **********
(*******).
Atas perhatian dan kerjasama yang baik, kami mengucapkan terima kasih
Demikian yang bisa kami share tentang
Aplikasi E-Raport SD berbasis Web, semoga bermanfaat.




























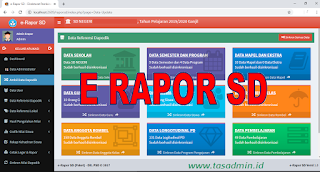








.jpeg)




