
Aplikasi dan Tutorial Olah Nilai Ijazah SD Tahun 2023 Sesuai Juknis Terbaru
Alhamdulillah, kita semua diberikan nikmat sehat sehingga dapat beraktifitas untuk meraih keberkahan dunia dan akhirat serta jangan lupa tugas utama guru.
Melaui postingan ini saya akan berbagi sebuah aplikasi berbasis excel yang diharapkan dapat membantu mempermudah Bapak/Ibu Guru di jenjang Sekolah Dasar (SD) untuk mengolah nilai ijazah sekaligus mencetak Surat Keterangan Lulus (SKL).
Meskipun sudah banyak aplikasi berbasis web yang canggih, aplikasi excel yang terkenal sebagai aplikasi pengolah angka masih sangat berguna dalam mengolah nilai ijazah.
Surat Keterangan Lulus (SKL) biasanya digunakan sebagai syarat pendaftaran siswa baru di jenjang selanjutnya.
A. Dasar Penyusunan Aplikasi Nilai Ijazah dan SKL SD Tahun 2023
Dalam perkembanganya kebijakan tentang pendidikan juga ikut berubah menyesuaikan dengan perkembangan zaman, termasuk juga tentang Juknis Ijazah.
Menurut pemahaman saya, pada tahun 2023 ini atau tahun pelajaran 2022/2023 sekolah tidak perlu lagi mengadakan kegiatan Ujian Sekolah (US) tapi diganti dengan Penilaian Akhir Tahun karena sudah dihapuskan dan nilainya tidak digunakan dalam pengolahan nilai ijazah.
Kemudian untuk nilai yang diolah sebagai nilai Ijazah jenjang Sekolah Dasar (SD) adalah nilai rata-rata raport kelas V (lima) dan VI (enam).
Kalau tahun-tahun sebelumnya nilai raport kelas IV (empat) ikut digunakan dalam mengolah nilai ijazah.
Jika pemahaman saya keliru, boleh kiraya dikoreksi melaui kotak komentar di bawah ini.
B. Fitur Aplikasi Ijazah SD Tahun 2023
Seperti pada umumnya aplikasi berbasis excel, aplikasi olah nilai ijazah dan cetak SKL ini terdiri dari beberapa sheet untuk mengolah nilai dan sheet cetak menggunakan rumus Vlookup.
Berikut ini adalah fitur sekaligus cara penggunaannya.
1. Sheet Menu Aplikasi Ijazah SD Tahun 2023
Disini saya mencoba membuat tampilan aplikasi yang seperti aplikasi berbasis web, sayangnya ini cuma tampil di sheet menu saja. Yang bagus harusnya bisa tampil di semua sheet. Hal ini tidak bisa saya lakukan karena langkah membuat menu seperti ini harusnya dilakukan dari awal penyusunan aplikasi. Aplikasi ini merupakan modifikasi dari aplikasi sebelumnya yaitu Aplikasi Ijazah SD Tahun 2021.
2. Sheet Data Siswa
Disini silahkan masukan data nama siswa yang betul dan valid. Jika Anda melakukan copy paste silahkan gunakan Paste Spesial Values agar data yang tercopy hanya isinya saja.
Jika Anda sudah menggunakan Microsoft Excel versi 2010 ke atas, maka bisa dilakukan dengan cara cepat dengan Klik Kanan, kemudian pilih icon yang ditunjukan pada gambar diatas.
3. Sheet Data Nilai Raport Kelas V dan VI SD
Silahkan masukan data nilai raport kelas V dan VI semester 1 dan 2. Jika Anda mengcopy paste nilai dari aplikasi raport harus berhati-hati dan teliti karena kadang susunan nomor urut siswa itu berubah dan ada siswa yang keluar masuk.
Sebagai pengaman kami menggunakan rumus fungsi pembulan =ROUND untuk mencegah adanya selisih angka dibelakang koma yang tidak tampil. Sehingga akan cocok ketika dihitung menggunakan rumus excel maupun manual menggunakan kalkulator.
4. Sheet Rekap Nilai Ijazah SD Tahun 2023
Pada tabel ini nilai ijazah diolah dari rata-rata nilai raport. Untuk pembulatan sudah disesuaikan dengan juknis yaitu 2(dua) Angka dibelakang koma.
5. Sheet Cetak Surat Pengumuman Kelulusan
Surat Pengumuman Kelulusan biasanya diberikan saat pengumuman kelulusan. Dengan aplikasi ini Bapak/Ibu Guru hanya cukup memasukan nomor absen yang akan di cetak. Untuk KOP dan data sekolah juga sudah dibuat otomatis mengambil data dari sheet menu Aplikasi.
6. Sheet Cetak Surat Keterangan Lulus (SKL)
Surat Keterangan Lulus (SKL) juga sudah disesiakan pada aplikasi ini. Jika formatnya kurang sesuai silahkan disesuaikan termasuk kalimat dan kata-katanya.
Diaplikasi ini untuk nomor surat juga sudah dibuat agar tiap siswa memiliki nomor seri yang berbeda. Nomor seri surat ini saya sesuaikan dengan nomor urut absen siswa. Jangan lupa menuliskanya di Agenda Surat Masuk dan Keluar sebagai arisip.
Adapun kertas yang disarankan untuk cetak surat keterangan lulus pada aplikasi ini adalah ukuran A4, dengan maksud agar ketika difotocopy ada bagian yang bisa untuk legalisir.
7. Cetak Amplop Surat Penumuman Kelulusan
Pengumuman Kelulusan menjadi acara yang bisa membuat deg-degan. Panitia kadang membuat acara agar amlpop pengumuman kelulusan dibuka secara bersama-sama. Di sini sudah disediakan cetak amplopnya yang diberi nama Siswa masing-masing.
8. Sheet Rekap Nilai Raport Siswa
Selain kami buatkan tutorial penggunaan aplikasi ini melalui postingan, agar aplikasi ini lebih mudah digunakan kami buatkan videonya juga di youtube. Dari situ kami juga mendapatkan umpan balik melalui kotak komentar yang tersedia. Ada teman kita yang berkomentar:
Apakah bisa ditambahankan sheet untuk rekap nilai rapot kelas 5 & 6 per siswa per satu lembar.
Saya berpikir sejenak, untuk apa ya? owh iya, Penerimaan Peserta Didik zaman now memiliki banyak pilihan jalur yaitu Zonasi, Afirmasi, Prestasi, dan Perpindahan Orang Tua.
Rekap nilai raport siswa bisa digunakan untuk mendaftar jalur prestasi.
D. Download Aplikasi Nilai Ijazah SD Tahun 2023
Nah sekarang setelah Anda mengetahui dasar dan fitur serta cara penggunaan aplikasi silahkan jika ingin mencoba langsung. Download file via google drive
Download Aplikasi Ijazah dan SKL SD Tahun 2023





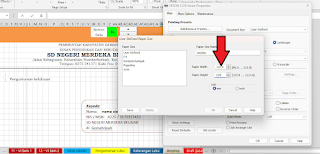




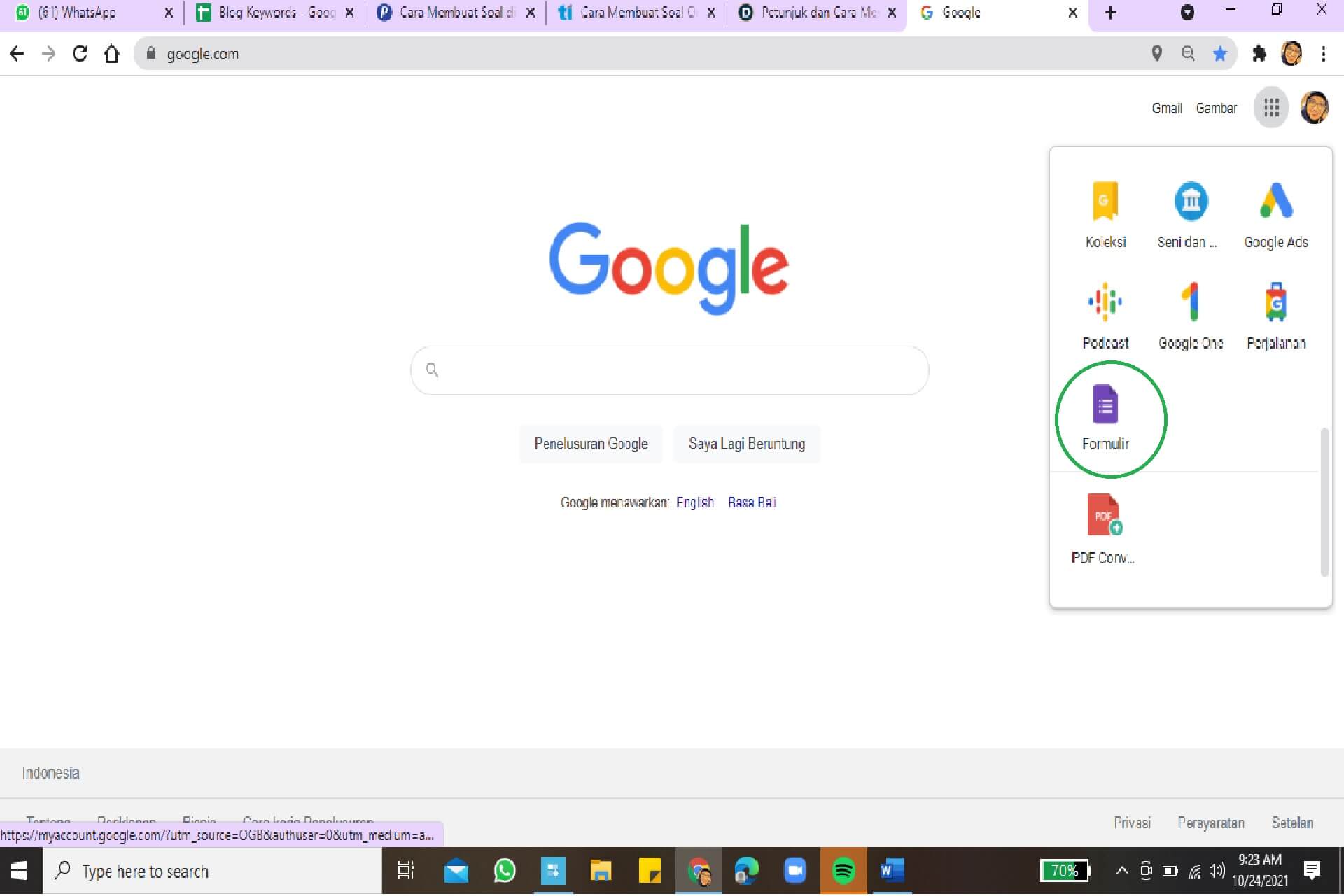

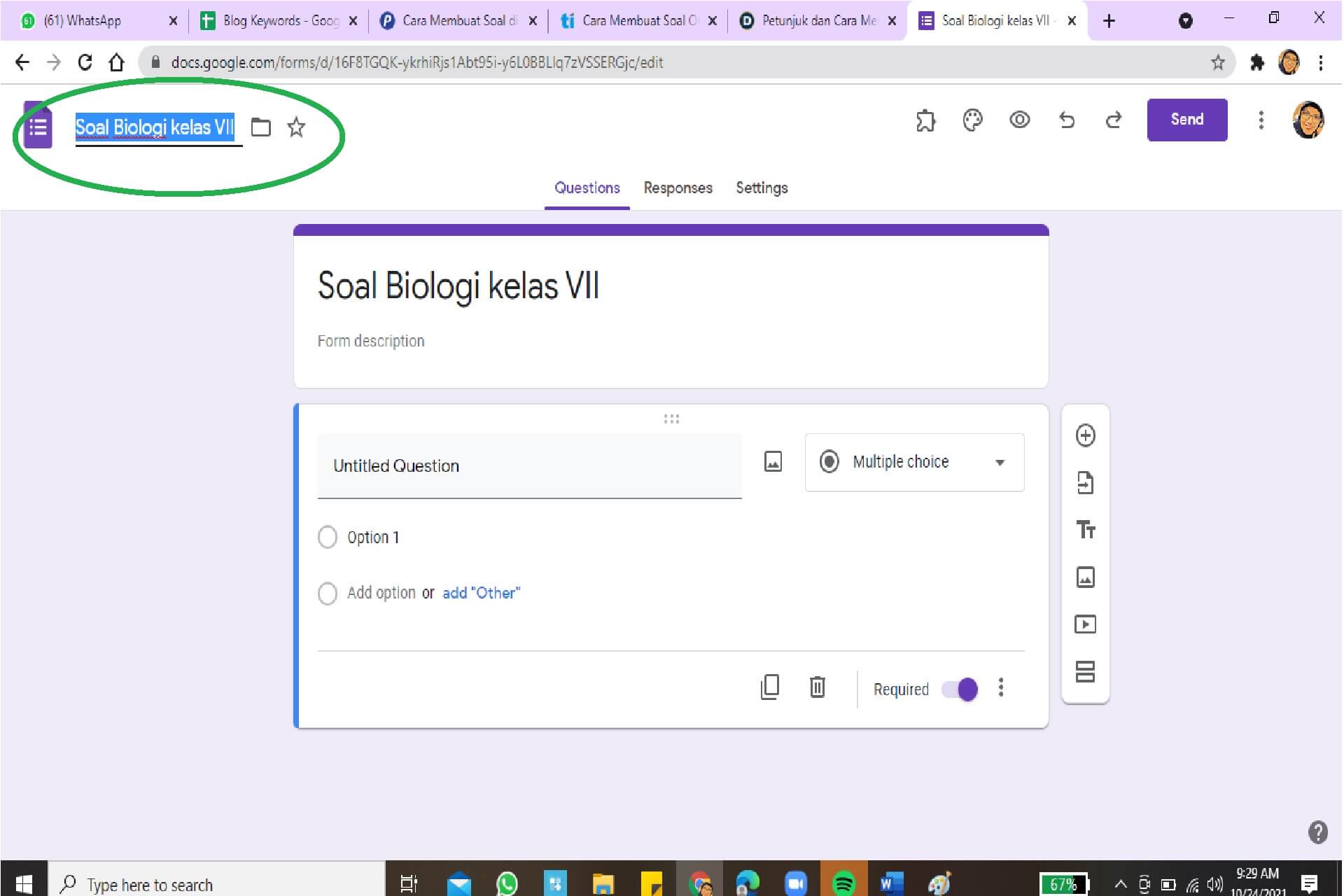
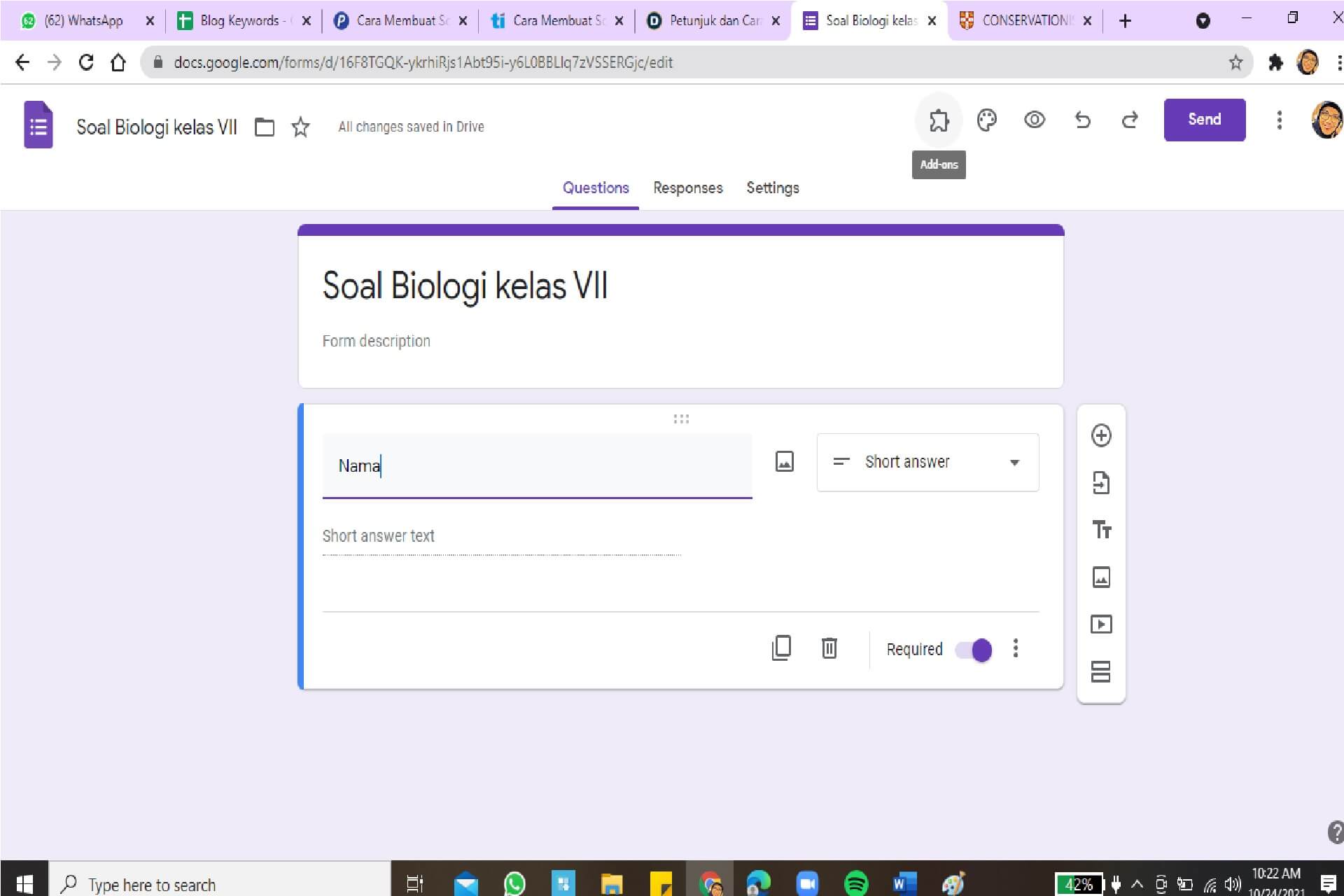
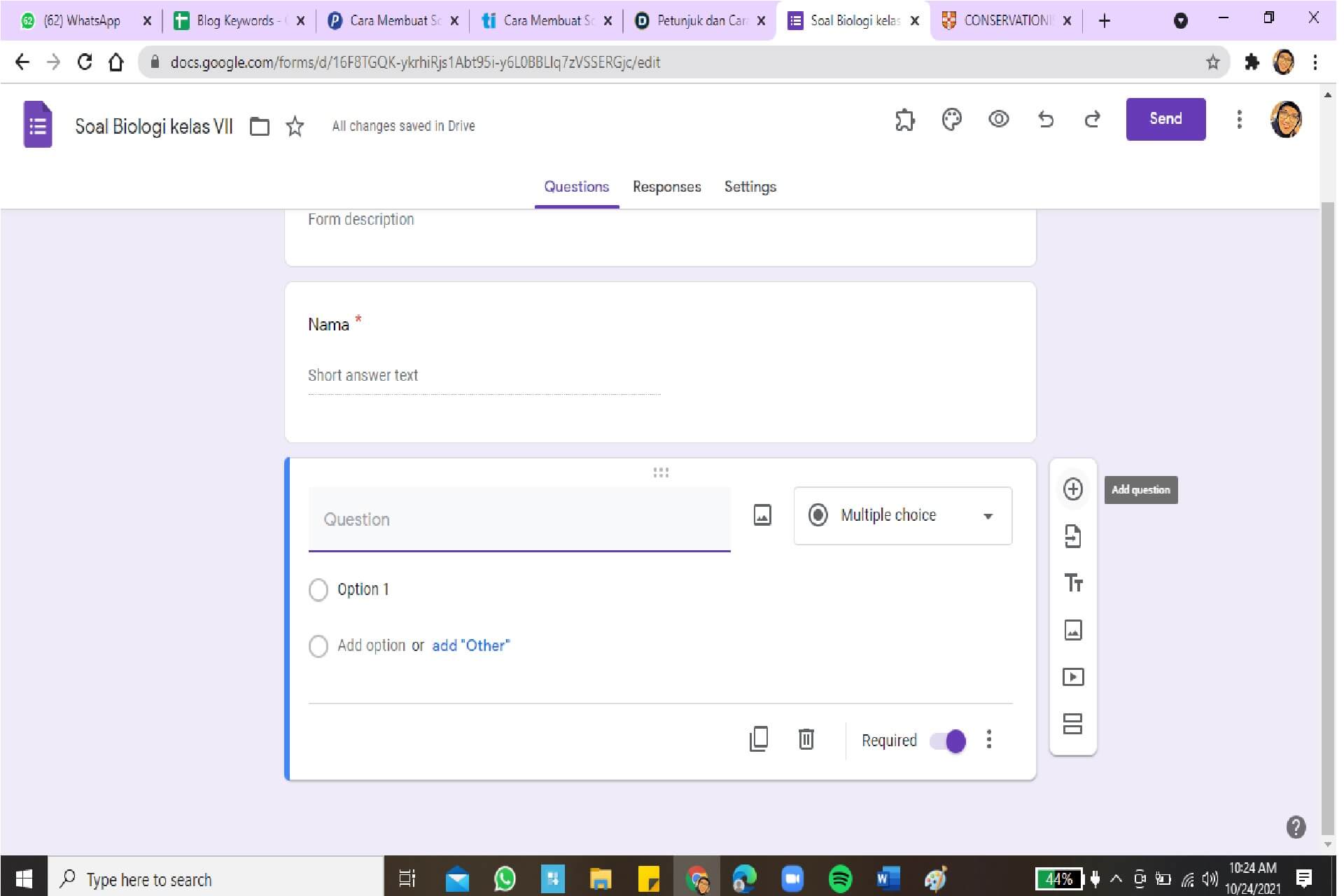
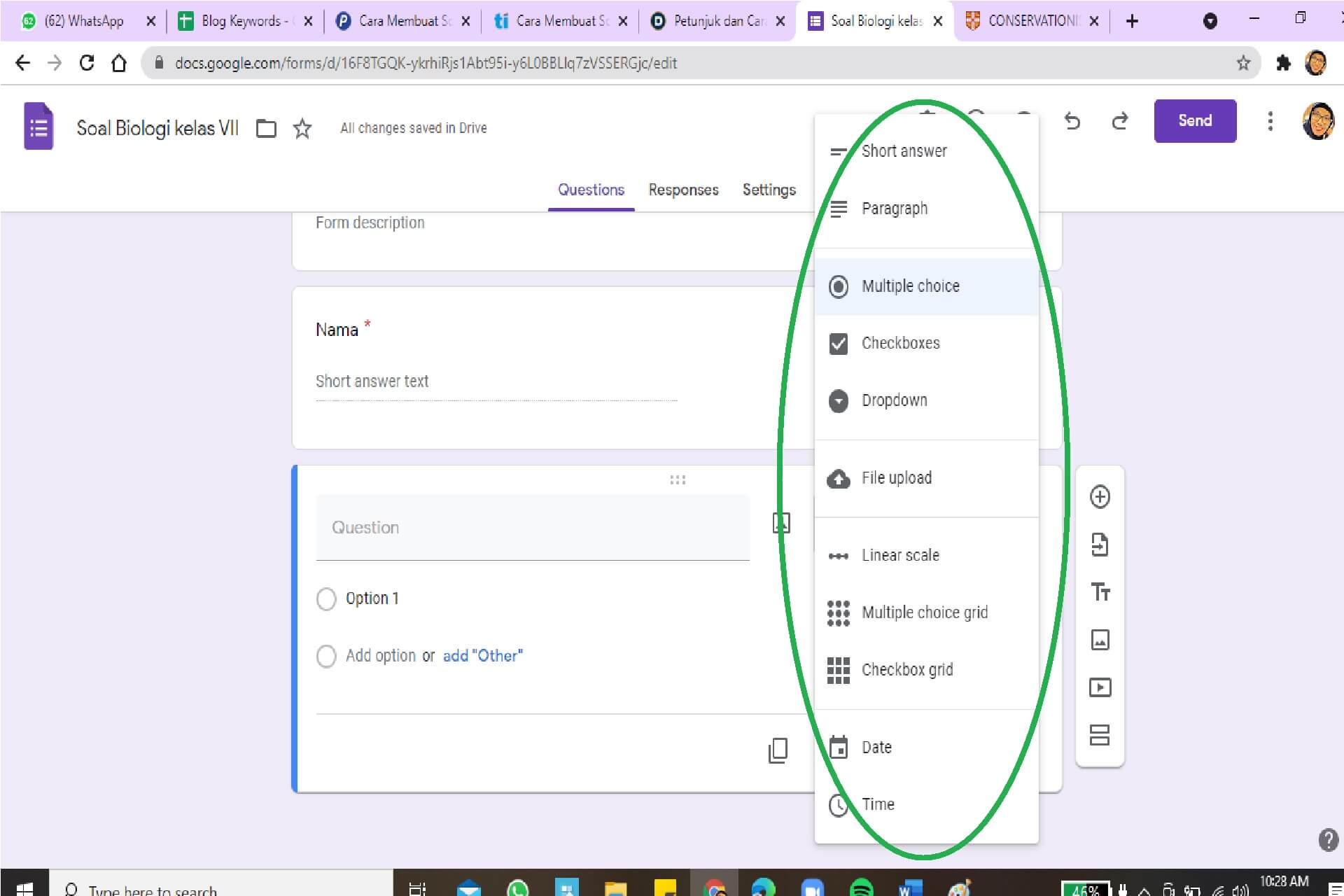
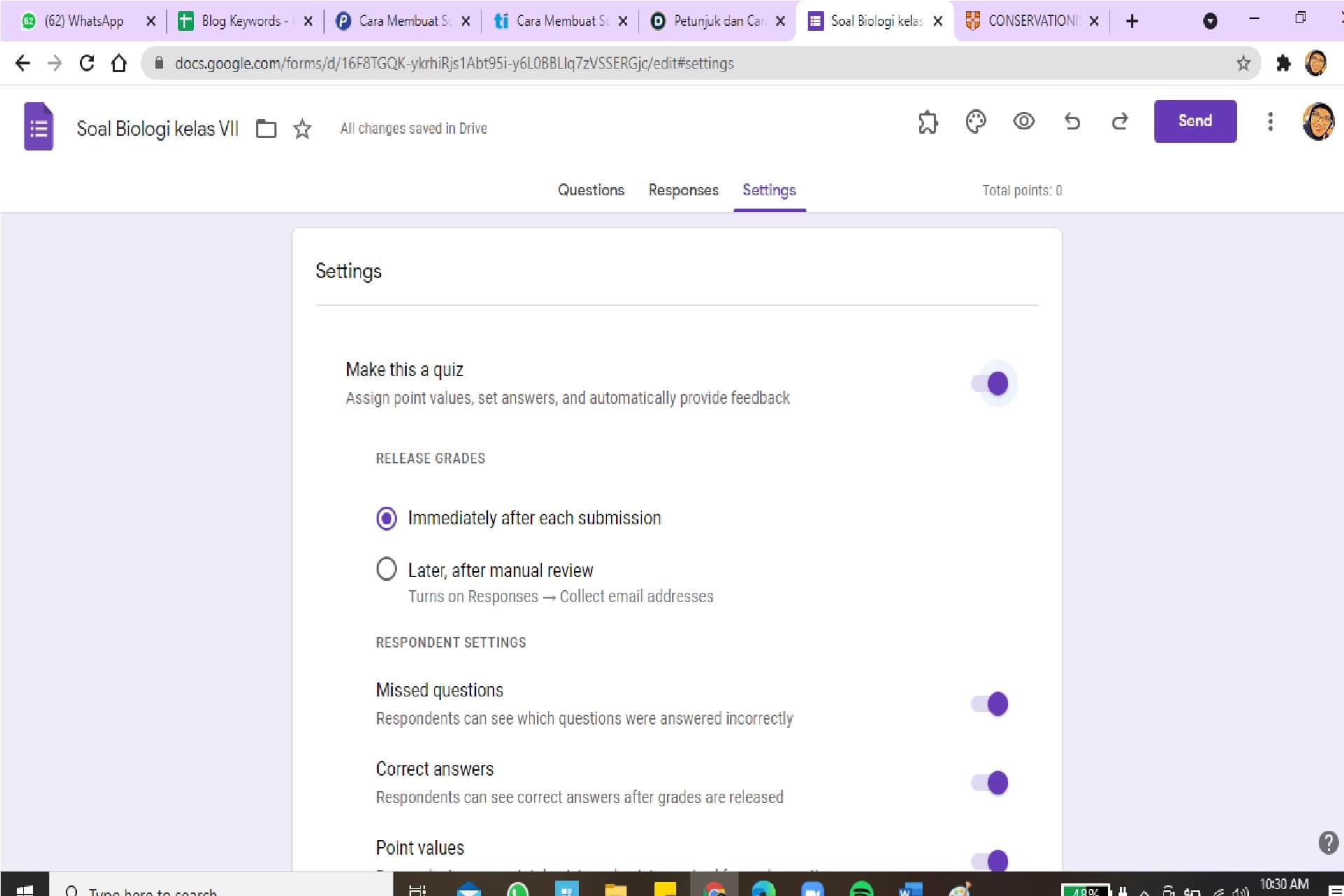
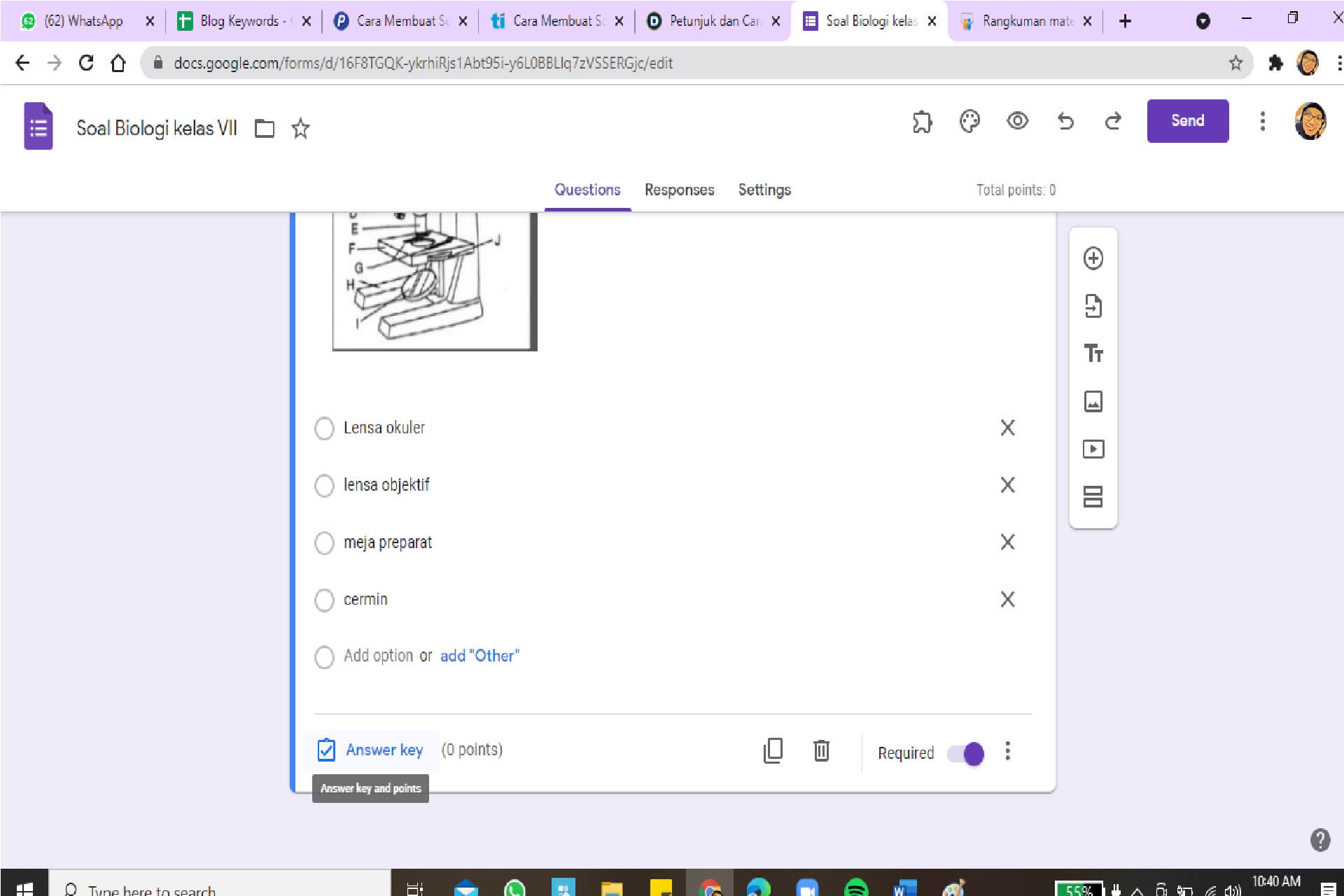
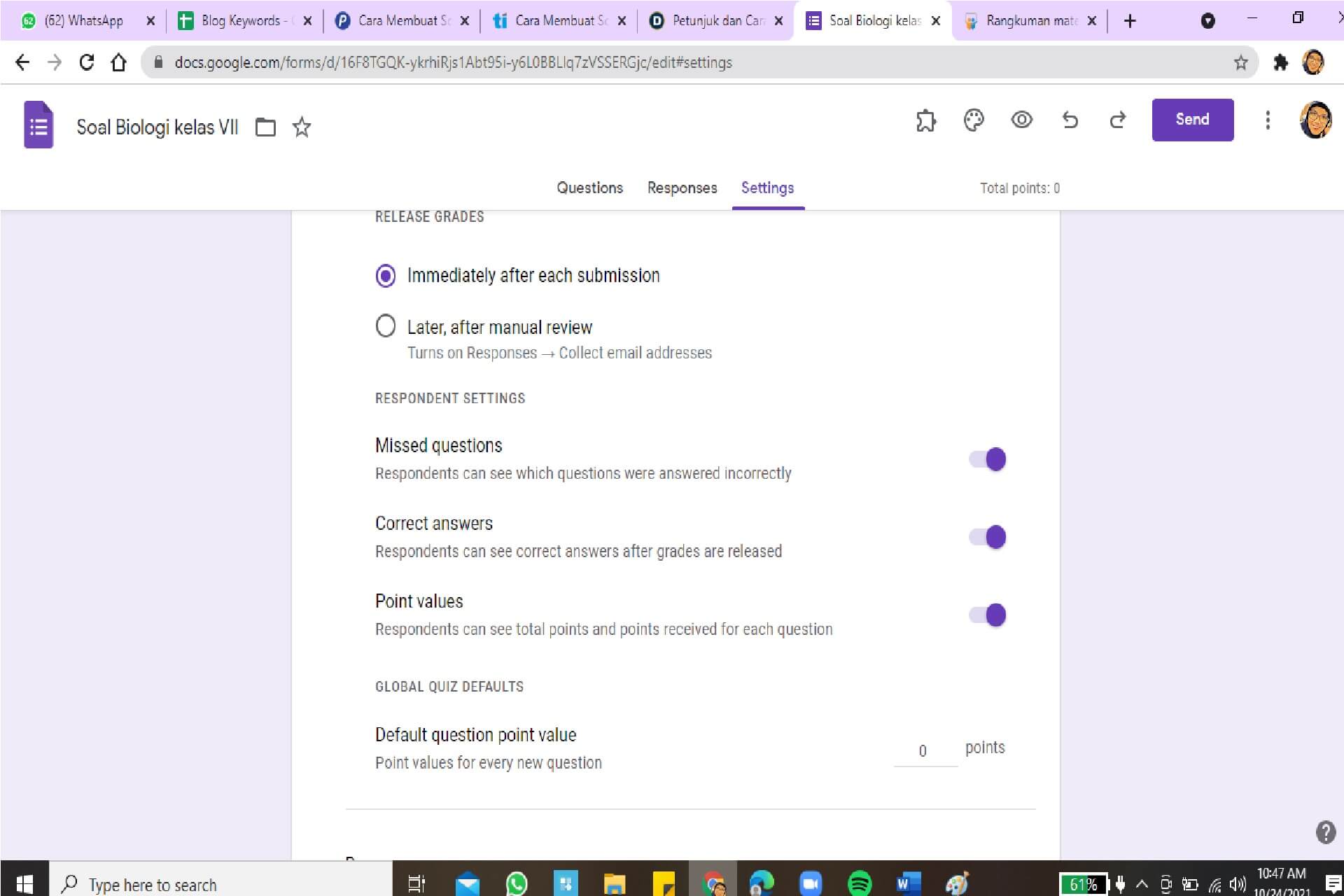






 Unggah NUPTK / NPK / Serdik
Unggah NUPTK / NPK / Serdik





.jpeg)




